- RPM 차이?
HDD는 원래 회전하면서 모든 부분을 읽어가며 필요한 자료를 찾는 방식입니다
RPM이 높을수록 빨리 회전하기 때문에 데이터를 찾는데 속도가 빨라질 수 있죠
당연히 7200RPM 추천합니다..
5400RPM
장점 : 저전력, 저발열
단점 : 느림
7200RPM
장점 : 빠름
단점 : 발열, 소비전력 ( 큰 단점은 아님)
결론
데스크탑 -> 7200 RPM
노트북 -> 고민
2. 용량 선택
요약
MBR방식( 2.2TB 이하 하드디스크)
GPT방식 (2.2TB 초과 하드디스크)
GPT 방식은 메인보드에서 EFI(UEFI)를 지원해야 가능하다.
2TB를 초과하는 하드디스크를 OS 설치 / 부팅 하드로 사용하기
여기서부터 문제가 됩니다.
앞서 2.2TB를 초과하는 영역을 쓰기 위해서는 디스크를 GPT로 초기화해야 한다고 말씀드렸습니다.
문제는 GPT 하드디스크로 부팅을 하기 위해서는 메인보드에 EFI (UEFI) 가 있어야만 합니다.
컴퓨터에 전원을 넣고 DEL 키나 F12 키 등을 연타해서 메인보드 설정 메뉴에 들어가는 것을 BIOS (CMOS)라고 하는 걸 들어보셨겠지요.
이 BIOS로는 MBR 하드디스크로밖에 부팅을 할 수가 없습니다.
올바른 구분법은 아니지만, 쉽게 말씀드려서 컴퓨터를 켜자마자 DEL 키나 F1, F2, F10, F11, F12 등등의 키로 설정 메뉴에 들어갔을 때,
마우스를 사용할 수 있으면 EFI (UEFI)입니다. → 사용 가능
마우스는 안되고 키보드로만 조작이 가능하면 BIOS입니다. → 사용 불가
EFI가 있으시면 1번 상황과 동일하게, 그냥 평소처럼 윈도즈 깔고 쓰시면 됩니다.
물론 1번과 같이 윈도즈 XP 32비트는 쓸 수 없습니다.
내부적으로는 설정이 다릅니다만, 어차피 알아서 잘 설정됩니다. 신경 쓰실 필요 없습니다.
---
하지만 제 경우도 그러했고, 아직 EFI가 없는 메인보드가 많으리라 봅니다.
이러면 MBR로 부팅하자면 2.2TB 밖에는 못 쓰고, 4TB를 다 쓸려면 GPT로 해야 하는데 GPT로는 부팅이 안되는 심각한 상황이 됩니다.
참고로 BIOS로 부팅하여 4TB 디스크에 윈도즈를 설치해보면, 설치 화면에서는 디스크 용량이 4TB 전체로 잘 표시됩니다 ▼
여기서부터 문제가 됩니다.
앞서 2.2TB를 초과하는 영역을 쓰기 위해서는 디스크를 GPT로 초기화해야 한다고 말씀드렸습니다.
문제는 GPT 하드디스크로 부팅을 하기 위해서는 메인보드에 EFI (UEFI) 가 있어야만 합니다.
컴퓨터에 전원을 넣고 DEL 키나 F12 키 등을 연타해서 메인보드 설정 메뉴에 들어가는 것을 BIOS (CMOS)라고 하는 걸 들어보셨겠지요.
이 BIOS로는 MBR 하드디스크로밖에 부팅을 할 수가 없습니다.
올바른 구분법은 아니지만, 쉽게 말씀드려서 컴퓨터를 켜자마자 DEL 키나 F1, F2, F10, F11, F12 등등의 키로 설정 메뉴에 들어갔을 때,
마우스를 사용할 수 있으면 EFI (UEFI)입니다. → 사용 가능
마우스는 안되고 키보드로만 조작이 가능하면 BIOS입니다. → 사용 불가
EFI가 있으시면 1번 상황과 동일하게, 그냥 평소처럼 윈도즈 깔고 쓰시면 됩니다.
물론 1번과 같이 윈도즈 XP 32비트는 쓸 수 없습니다.
내부적으로는 설정이 다릅니다만, 어차피 알아서 잘 설정됩니다. 신경 쓰실 필요 없습니다.
---
하지만 제 경우도 그러했고, 아직 EFI가 없는 메인보드가 많으리라 봅니다.
이러면 MBR로 부팅하자면 2.2TB 밖에는 못 쓰고, 4TB를 다 쓸려면 GPT로 해야 하는데 GPT로는 부팅이 안되는 심각한 상황이 됩니다.
참고로 BIOS로 부팅하여 4TB 디스크에 윈도즈를 설치해보면, 설치 화면에서는 디스크 용량이 4TB 전체로 잘 표시됩니다 ▼
그러나 그대로 설치를 진행하면 2.2TB 짜리 파티션을 만들어서 거기에 윈도우즈가 설치되고 뒷부분 1.8TB는 사용할 수가 없게 됩니다.
설치 화면에서 파티션을 나눠보아도 2.2TB까지만 파티션이 만들어집니다 ▼
---
3. 해결 방안
메인보드에 EFI가 없는 상황에서, 완벽한 해결방안은 아쉽지만 없습니다. 이제 메인보드를 바꿔야 할 때가 온 것입니다...
그래도 궁여지책으로 선택할 수 있는 방법을 알아봅니다.
---
A. 가정용 윈도즈를 써도 되는 경우 : 시게이트 하드디스크를 구입한다.
시게이트 하드디스크에는 Seagate Discwizard라는 프로그램을 사용할 수 있습니다.
마치 데몬이나 버추어 CD가 가상 ODD를 생성하는 것처럼, 사용할 수 없는 초과 용량 부분을 가상의 장치로 인식시키는 프로그램입니다.
따라서 디스크 관리 페이지에서 보면 (앞쪽 2.2TB까지만 쓸 수 있는) 4TB 하드 + 1.8TB 하드, 두 개의 디스크로 표시됩니다.
이렇게 하면 MBR로도 비록 단일 파티션은 아니지만 4TB 용량 모두를 사용할 수 있게 됩니다.
단 Discwizard는 가정용 윙도 우즈(XP, 비스타, 7, 8, 8.1)에만 설치가 됩니다.
Server 2008, 2008 R2, 2012 등 윈도즈 서버에는 무슨 수를 써도 설치가 안됩니다.
즉 윈도즈 서버에서는 쓸 수 있는 방법이 없습니다.
Discwizard는 가상 디스크 프로그램이므로 Discwizard를 지우거나 새로 윈도즈를 설치하면 추가되었던 1.8TB 디스크는 사라집니다.
단 자료가 지워지는 것은 아니고, 다시 Discwizard를 설치하면 이전 그대로 마운트 됩니다.
4TB 단일 파티션이 불가능하고, 가정용 윈도우즈만 써야 하는 두 가지 단점을 제외하면 별문제 없는 좋은 선택입니다.
---
B. 서버용 윈도즈를 써야만 하는 경우 : 부팅용 저용량 디스크를 추가로 장착한다.
방법이 없습니다.
여러 가지 상황 때문에 부팅용 디스크를 별도로 운용하기 어려운 분들이 많을 것입니다.
그러나 윈도즈 서버를 써야 한다면 어쩔 수 없습니다.
---
C. 서버용 윈도즈를 써야만 하는 경우 2 : RAID 컨트롤러로 볼륨을 나눈다.
4TB 디스크 하나를 Span 또는 Stripe로 RAID 합니다. (비록 아무 효과가 없을지언정 원래 RAID는 디스크 하나에도 설정이 됩니다)
그다음 두 개의 2TB 볼륨으로 다시 나눕니다.
이렇게 하면 OS는 2TB 디스크 두 개로 인식하기 때문에 앞서 말한 Discwizard와 같은 효과를 Discwizard 없이도 할 수 있습니다.
따라서 윈도즈 서버도 설치하여 사용할 수 있습니다.
하지만 문제는 보통 메인보드 내장 RAID로는 RAID 묶기 기능만이 있고 볼륨 나누기 기능이 잘 없습니다.
볼륨 나누기 기능이 없으면 할 수 없습니다.
-----
여러 가지 상황으로 봤을 때 이제는 UEFI가 없으면 안 되는 시대가 온 것 같습니다.
새로 컴퓨터를 구매하시는 분들께선 반드시 메인보드가 UEFI를 지원하는지 확인하시고 구입하시는 것이 좋겠습니다.
http://it.news.danawa.com/News_List_View.php?nSiteC=1&nSeq=2188666
3TB 하드디스크 함부로 구매하시면 안됩니다 꼭 알아보고 사세요
http://www.ppomppu.co.kr/zboard/view.php?id=freeboard&no=1249027
하드디스크 선택
![하드디스크 선택]() Reviewed by kukanuc
on
1월 29, 2019
Rating:
Reviewed by kukanuc
on
1월 29, 2019
Rating:

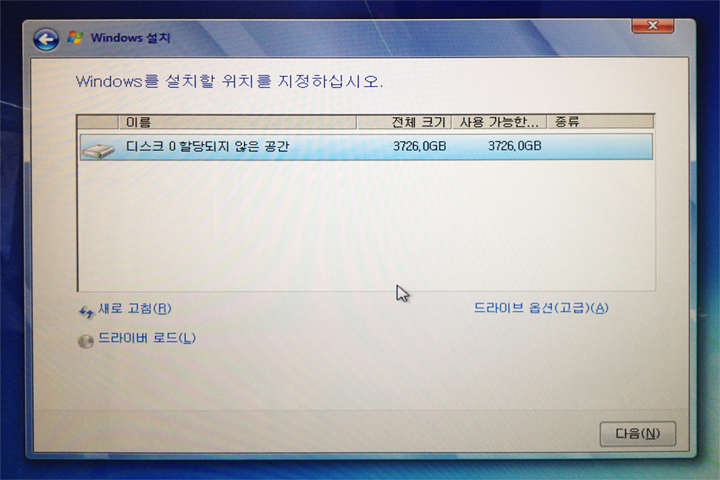
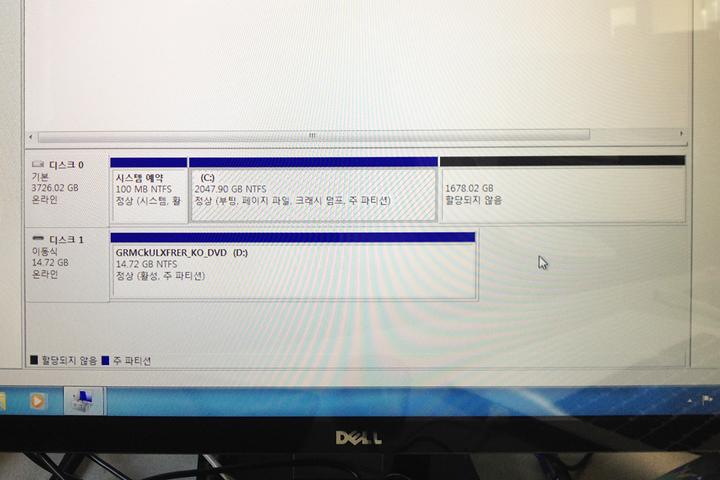

댓글 없음: